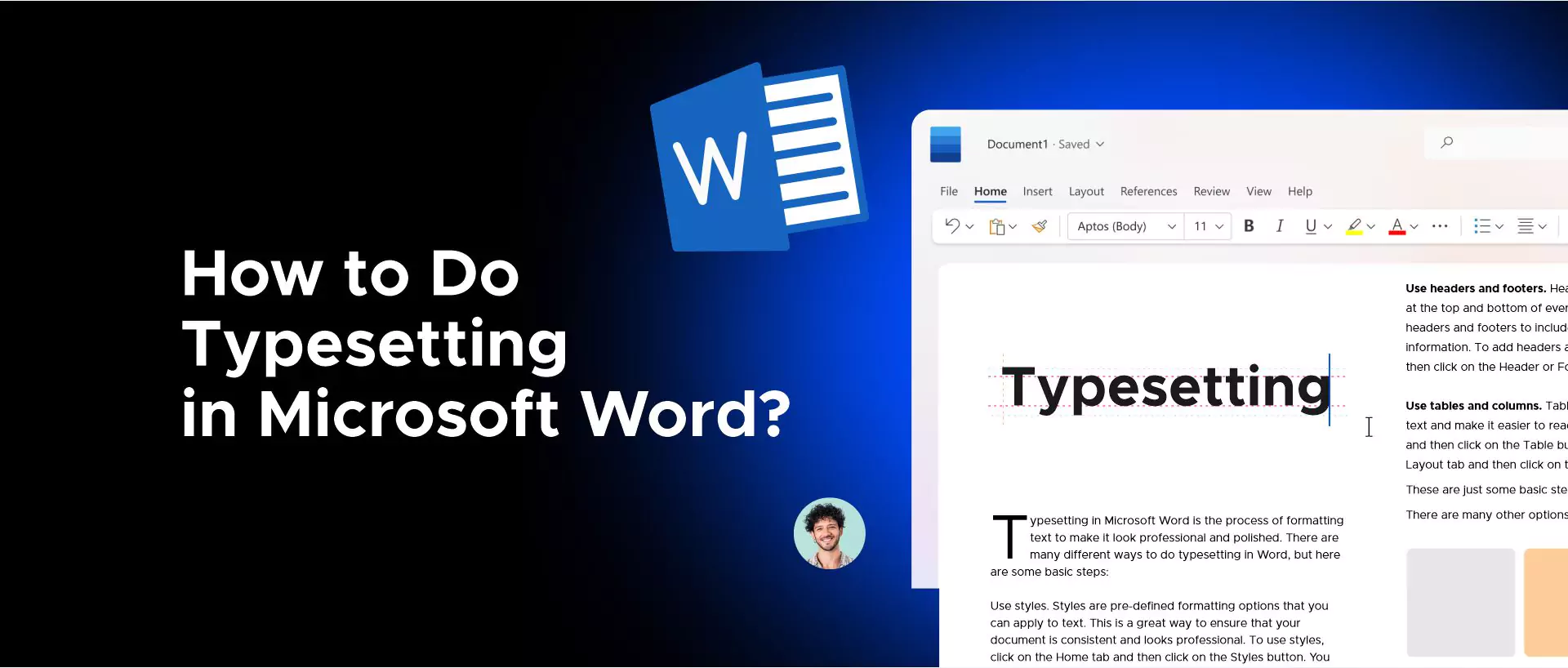
Microsoft Word is a versatile word-processing software that millions use daily, from writing essays and reports to creating flyers and brochures. While it's primarily known for its text editing capabilities, Word also offers a range of tools for typesetting, allowing users to format documents professionally and aesthetically pleasing. In this comprehensive guide, we'll explore the art of typesetting in Microsoft Word, covering everything from basic formatting to advanced techniques.
Before diving into the specifics of typesetting in Microsoft Word, it's essential to understand what typesetting is and why it matters. Typesetting is arranging and formatting text and images within a document to make it visually appealing, easy to read, and structurally coherent. Good typesetting enhances the document's readability and overall impact, making it more engaging.
Typesetting has evolved from traditional print-based methods to digital formats in the digital age. Microsoft Word has become popular for typesetting due to its user-friendly interface and wide accessibility. Effective typesetting in Word can transform a plain document into a polished and professional work.
Before we delve into how to do typesetting in Word, it's essential to understand the fundamentals of typesetting itself. Typesetting encompasses several key elements:
Typography is the art and science of selecting and arranging typefaces (fonts), font sizes, line spacing, and other text formatting options. You can access various fonts in Microsoft Word, including serif and sans-serif typefaces. Choosing the right font for your document is crucial, as it can convey the tone and style you want to convey.
To modify the font of your text in Microsoft Word, select the text and go to the "Home" tab. You can choose your preferred font, font size, and formatting options such as bold, italics, and underline.
Read Also: How is Typesetting Different from Typography?
Page layout involves determining the size and orientation of your document pages and the margins, columns, and spacing between elements. Microsoft Word provides tools for adjusting these parameters to achieve the desired page layout for your document.
Setting the right margins and page size is crucial for the overall layout of your document. Word allows you to adjust these settings easily. Navigate to the "Layout" tab, where you can specify page margins and choose from standard page sizes. Custom margins are also an option if your project requires unique dimensions.
Proper alignment and text justification are crucial for a neat and professional appearance. You can align text to the left, center, or right or justify it in Microsoft Word. Justification evenly spaces words and characters, creating clean margins on both sides of the text.
Using headings and subheadings helps organize your document and provides a visual hierarchy. Properly formatted headings improve readability and make it easier for readers to navigate your content.
Incorporating graphics and images into your document is essential to digital typesetting services. Microsoft Word allows you to insert, position, and resize images, charts, and other visual elements within your text.
Let's start by exploring how to make typesetting techniques you can use in Microsoft Word.
Choosing the right font is a critical step in typesetting. Microsoft Word offers a wide variety of fonts to suit different document styles. To select and format text:
Remember to use legible and appropriate fonts for your document's purpose. For formal documents, consider using serif fonts like Times New Roman, while sans-serif fonts like Arial are suitable for more modern and informal documents.
Proper line spacing and paragraph formatting are essential for readability. To adjust these settings:
Controlling page layout and margins is crucial for typesetting. To adjust page layout settings:
Consider the document's purpose when setting margins and page size. For formal reports, wider margins and standard page sizes (e.g., letter or A4) are common.
Creating clear and visually distinct headings and subheadings is essential for organizing your document. To form at headings:
Utilizing the built-in heading styles ensures consistency and helps create an automatic table of contents if desired.
Once you have mastered the basics, you can delve into more advanced typesetting techniques in Microsoft Word.
To improve the appearance of text, especially in narrow columns, you can enable hyphenation and adjust justification settings:
Be cautious with justification, as excessive spacing can result in irregular Word and character spacing. Adjustments may be needed to achieve the desired balance.
For documents with multiple columns or complex layouts, you can use columns and section breaks:
Columns and section breaks are handy for newsletters, brochures, and other documents with varied content placement.
Drop caps are decorative initial letters often used in books and magazines. To add a drop cap:
Customize the drop cap's font, size, and position to match your document's style.
Text boxes allow you to position text within a separate container, providing more control over layout and design. To insert a text box:
You can also use text wrapping options to control how text flows around images and other objects within your document.
To achieve professional-quality typesetting in Microsoft Word, consider the following best practices:
Consistency in font choices, line spacing, and heading styles is crucial for a polished document. Use styles consistently throughout your document to ensure a unified look and feel.
Always prioritize readability. Avoid using overly decorative fonts, excessive font sizes, or distracting formatting that may hinder comprehension.
White space (space on the page) is essential for readability and aesthetics. Ensure adequate margins, line spacing, and paragraph spacing to avoid cluttered text.
Carefully proofread and edit your document to eliminate typos, grammatical errors, and formatting inconsistencies. A well-edited document enhances credibility.
Bonus Read: What Is The Difference Between Editing And Proofreading Services?
If your document is printed, test prints it to ensure it looks as intended on paper. Adjust margins, page size, and formatting if necessary.
Typesetting in Microsoft Word is a versatile and accessible way to create visually appealing and readable documents. Whether you're working on a report, presentation, or any other type of document, understanding and applying typesetting principles can greatly enhance your work's quality. By mastering the basic and advanced typesetting techniques outlined in this guide, you'll be well-equipped to create professional and visually engaging documents in Microsoft Word. Remember to prioritize readability, consistency, and attention to detail for the best results in your typesetting endeavors.
Share